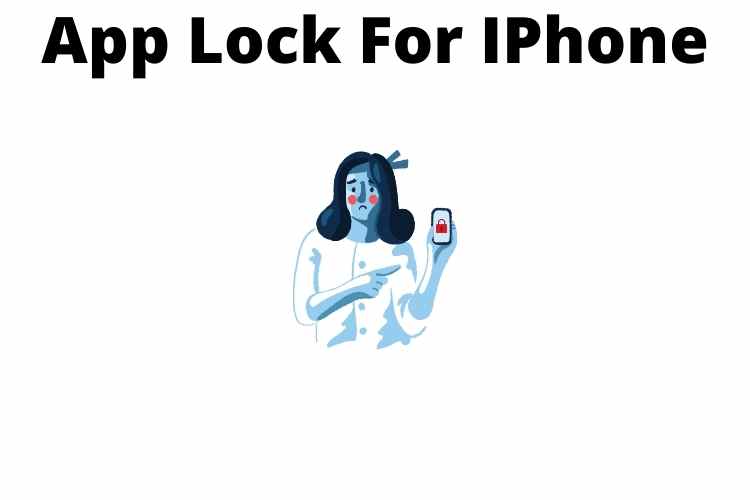Introduction –
Apple does not offer any method for individually locking sensitive apps with a passcode. You can follow the given methods to lock the applications on your iPhone devices. In this blog we are going to tell you the App Lock For IPhone, so read this full blog carefully to get the complete information.
Lock apps on iPhone First-Party:
There are a few fixes that you can use to lock apps using iPhone first-party. Follow the given steps to lock the first party applications on iOS devices:
- Open the Settings app and head down to the Screen Time tab.
- Enable Screen Time and then navigate to the Content and Privacy Restrictions section.
- Click on the Allowed Apps option and turn off toggles for all the non-working apps.
- Come back to the home screen and save the settings.
For iPhones using iOS 11 or older, use the Restrictions feature. Go to the Settings app and open the General section. Navigate to the Restrictions tab and enable Restrictions. Enter a new passcode and confirm it. You will get a variety of options when the restrictions are enabled with a new passcode.
Turn off the green toggle icon for all the apps using this method to prevent the disabled apps from appearing on the home screen. It prevents the app working on the phone and temporarily removes the apps.
Lock Apps On iPhone using Screen Time Limits:
Open Settings and choose Screen Time. Make sure Screen Time is enabled and its password is set.
- Tap on “Devices” in the upper left corner and select your device.
- Choose an app you want to lock and click on it.
- Tap “Add Limit”>”Edit Apps” and add all the apps that you want to lock.
After making the selection of all the apps that you want to lock, use the timer interface at the top of the display to select a short period of time. Tap “Add.” App Limit will effectively lock up your selected apps. If you attempt to click on any locked app, you have to input your Screen Time passcode.
Related post : IOS 14 Compatible Devices
Lock Apps on iPhone Using Guided Access:
Guided Access is a nuclear app lock option to prevent you from leaving the opened app. This method is useful when you have to give your phone to another user for a particular app on your phone and you do not want him/her to navigate to any other app.
- Open Settings and select Accessibility for enabling Guided Access.
- Select Guided Access and enable the toggle.
- Now, open Passcode Settings and set Guided Access Passcode.
The lock apps on iPhone using guided access feature is quite useful as it allows you to lock your device to use a single particular app. You can enable the Guided Access feature by triple pressing the power button or enabling the touch-ID in any app. After completion, triple press the power button or touch-id to end the guided mode. For security purposes, you have to enter the secure password and click on End at the top right.
Lock Apps on iPhone using third-party apps:
You can install some third-party apps including Locktopus, BioProtect and AppLocker but these apps are only supported on Jailbroken iPhones. It is recommended to avoid these as it’s only meant for advanced users.
How to lock first-party apps in iOS 11 and previous versions?
The app lock method works for most iPhonesbut it involves the use of Restrictions for first-party Apple apps. Go to Settings > General and navigate to Restrictions > Enable Restrictions. Now, enter a new passcode and confirm it.
When you enter a new passcode, you will get a variety of options. Disallow a range of first-party apps in the Allow section. It will help to deselect apps you downloaded. Swipe the green toggle icon to the off position to stop any disallowed apps on your Home screen.
How to use a locked app?
After using App Limits to lock apps you want to be inaccessible, tap on “Ask for More Time” to access the app. Enter your passcode and now you can unlock it. There is no way to immediately lock it again after approving it for 15 minutes without setup of the entire App Limit.
Related post : Best IOS 14 Widgets
Limitations of App Lock –
You can passcode lock any app but for some apps like Messages or FaceTime, you have to edit the “Always Allowed” section of Screen Time feature.When access to Messages is disabled via App Limits, iClouddevices for Screen Time are not able to send or receive messages. Notifications for locked apps will also be disabled. It is important to always lock social networking apps while using App lock.
Bottom Line –
After setting a password, it is necessary to reset your Notes passwords. If you are unable to reset your Notes password and enable Touch ID then please follow the instructions. The Notes application is now secure with Touch ID for lock apps on iphone. It will give you full access to the Notes app’s features and you may activate Touch ID for the Calendar app in your iPhone’s Settings. In last, I hope this article is sufficient enough to clarify the information about App Lock For IPhone.
Related post : Must-Have Apps For IPhone